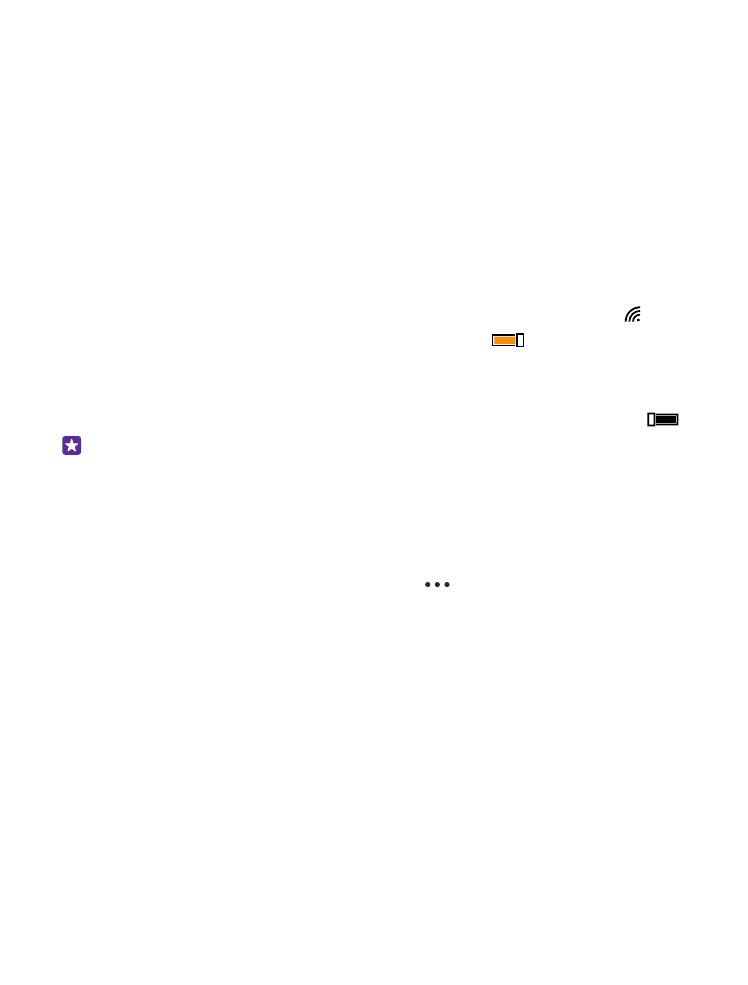
Utiliser le clavier à l’écran
Écrire à l’aide du clavier à l’écran est facile. Vous pouvez utiliser le clavier en tenant votre
téléphone en mode portrait ou paysage. Vous pouvez écrire vos messages en tapant sur les
lettres ou en glissant votre doigt dessus.
Appuyez sur une zone de texte.
© 2015 Microsoft Mobile. Tous droits réservés.
47
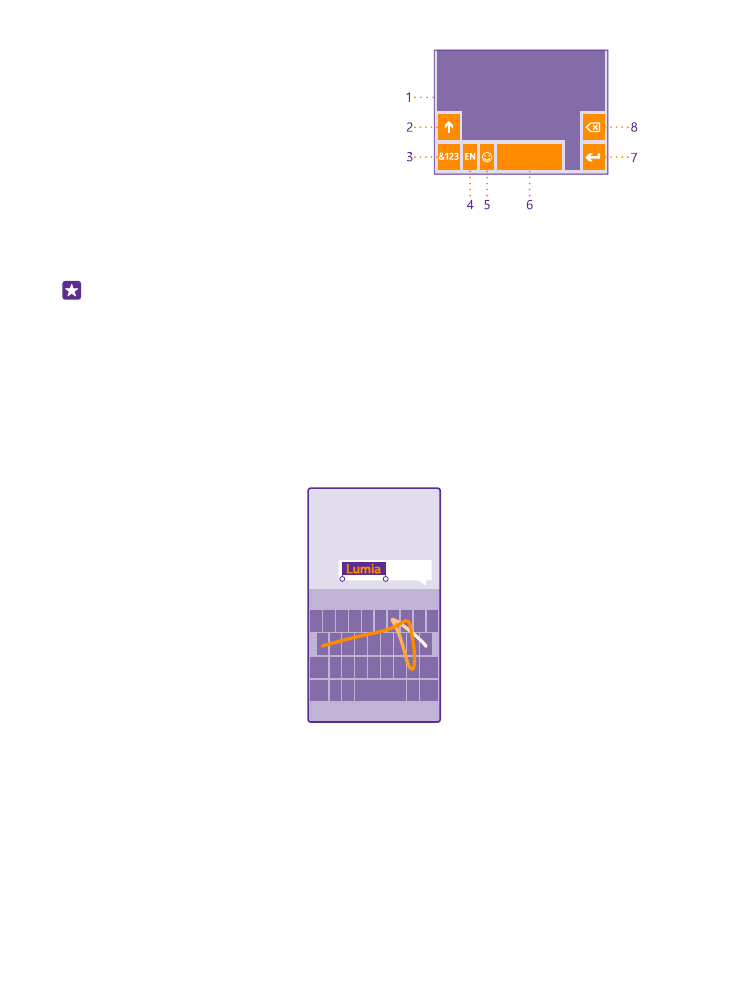
1
Touches de caractères
2
Touche Maj
3
Touche de chiffres et de symboles
4
Touche de langue
5
Touche d’insertion de binette
6
Touche d’espacement
7
Touche Entrée
8
Touche d’effacement arrière
La configuration du clavier peut différer
selon les applications et les langues. La touche des langues n’est affichée que si plusieurs
langues ont été sélectionnées. L’exemple présente un clavier anglais.
Astuce : Pour ajouter la touche de virgule au clavier, à l’écran d’accueil, faites glisser
votre doigt du haut de l’écran vers le bas, puis appuyez sur TOUS LES PARAMÈTRES >
clavier > avancé > Afficher une touche de virgule si possible. Vous pouvez ajouter
la touche de la virgule seulement si au moins deux claviers sont installés sur votre
téléphone.
Glisser pour écrire du texte
Faites glisser votre doigt de la première lettre du mot jusqu’à la deuxième, et ainsi de suite.
Levez le doigt après la dernière lettre. Pour continuer, faites glisser sans appuyer sur la barre
d’espacement. Votre téléphone ajoute les espaces automatiquement.
Les langues ne sont pas toutes prises en charge.
Alterner entre les majuscules et les minuscules
Appuyez sur la touche Maj. Pour activer le verrouillage des majuscules, appuyez deux fois sur
la touche. Pour revenir au mode normal, appuyez de nouveau sur la touche Maj.
© 2015 Microsoft Mobile. Tous droits réservés.
48
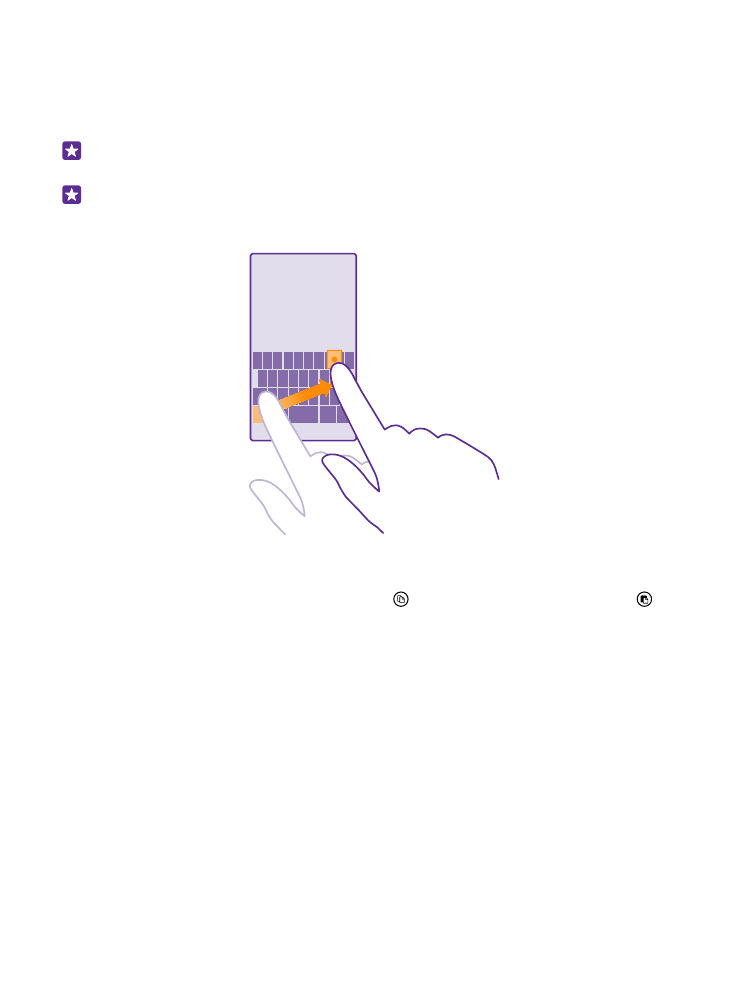
Entrer un chiffre ou un caractère spécial
Appuyez sur la touche de chiffres et de symboles. Pour afficher d’autres touches de caractères
spéciaux, appuyez sur la touche Maj. Certaines touches de caractères spéciaux font apparaître
des symboles supplémentaires. Pour voir plus de symboles, maintenez votre doigt sur un
symbole ou un caractère spécial.
Astuce : Pour entrer un point à la fin d’une phrase et pour commencer une nouvelle
phrase, appuyez deux fois la touche d’espacement.
Astuce : Pour entrer rapidement un chiffre ou un caractère spécial, maintenez un doigt
sur la touche de chiffres et de symboles, puis faites glisser votre doigt jusqu’au caractère
et retirez-le.
Copier et coller du texte
Appuyez sur un mot, faites glisser les cercles devant et derrière le mot pour mettre en
surbrillance la section à copier, puis appuyez sur . Pour coller le texte, appuyez sur .
Ajouter un accent à un caractère
Maintenez le doigt sur le caractère, puis appuyez sur le caractère accentué.
Supprimer un caractère
Appuyez sur la touche d’effacement arrière.
Passer d’une langue d’écriture à une autre
Appuyez longuement sur la touche des langues, puis choisissez la langue désirée. La touche
des langues n’est affichée que si plusieurs claviers ont été installés.
Déplacer le curseur
Pour modifier un mot que vous avez écrit, appuyez et maintenez le texte jusqu’à ce que le
curseur apparaisse. Faites glisser le curseur à l’emplacement désiré.
© 2015 Microsoft Mobile. Tous droits réservés.
49